
- #GOGLE SLIDEAS HOW TO#
- #GOGLE SLIDEAS MAC OS#
- #GOGLE SLIDEAS SOFTWARE#
- #GOGLE SLIDEAS PROFESSIONAL#
- #GOGLE SLIDEAS DOWNLOAD#
#GOGLE SLIDEAS MAC OS#
The downloadable desktop app for Microsoft PowerPoint works seamlessly on both Mac OS and PC with Windows, and comes with the beloved and popular Microsoft toolbar. Microsoft released its first version of PowerPoint in 1990.
#GOGLE SLIDEAS PROFESSIONAL#
Microsoft PowerPoint is a powerful tool for creating professional presentations. They bring simplicity into the Google Slides experience and attempt to make it as simple as possible to utilize their product. Google is famous for its iconic and straightforward homepage. Because it is a browser-based service, you can easily share and collaborate with any collaborator with an internet connection and a Google account.Īnother critical differentiating principle with Google Slides is simplicity. This cloud-based approach makes sharing and connecting easy.
#GOGLE SLIDEAS DOWNLOAD#
This browser-based functionality means you do not necessarily need to download anything to create presentations. There are a few aspects of Google slides that make it a unique presentation software.įirst, Google built Google Slides to work in your browser as opposed to directly on your device.
#GOGLE SLIDEAS HOW TO#
Perhaps you have heard about some of the strengths of Slides as a presentation tool, but if you are not quite sure how to use it, read on.
#GOGLE SLIDEAS SOFTWARE#
Google Slides is a free presentation software included in the Google Drive service.
Comparison Point #6: Teamwork & Collaboration. In this guide, we’re going to compare the two popular presentation tools to help you choose the best for creating and editing presentations.Ĭhoose the element that you’re interested in from the navigation below and find out what option is the best for your presentation needs. Which one of the two presentation software is better for your presentations? You can present questions at any time, and people can ask questions from any device.The main difference between Google Slides and Microsoft PowerPoint is that Google Slides is an online-only tool part of the Google Workspace while Microsoft PowerPoint is an offline, downloadable tool created by Microsoft Windows. Start a live Q&A session with an audience during a presentation with Google Slides. Use a blank screen to remove any material from the screen, to pause a presentation, go off topic, or to answer a question. At any time, you can change the presentation slide to all white or all black with keyboard shortcuts (“b” for black and “w” for white). Manage Q&A Blank your screen during your presentation Go to Format Options and check the “Mute audio” box. Mute a video so that you can talk over it Go to Format Options, and check the “Autoplay when presenting” box. Enter the times you want the video to start and stop into the text entry boxes below the video thumbnail. Go to Format, then Format Options, or right click on the video after you’ve added it to the slide to open Format Options. Insert or delete videos (from YouTube, by URL, or from your own Google Drive). Link or embed a chart, table, or Google Doc to a SlideĪdd and format video Add and delete videos. Use “Explore” to find and add images or info from other Google files or from the webĪdd and edit tables, charts, diagrams, docs, or slides from another presentation. Crop and adjust images in a Slides presentation. Arrange, align, or resize text, shapes, images, diagrams, and other objects on a slide using rulers and guides. Change the size of your slide (useful if you’re importing content from other files/formats)Īdd, edit and format text, shapes, and lines. Add, delete, duplicate, and organize slides. Add bookmarks, links, section breaks, and page breaks. 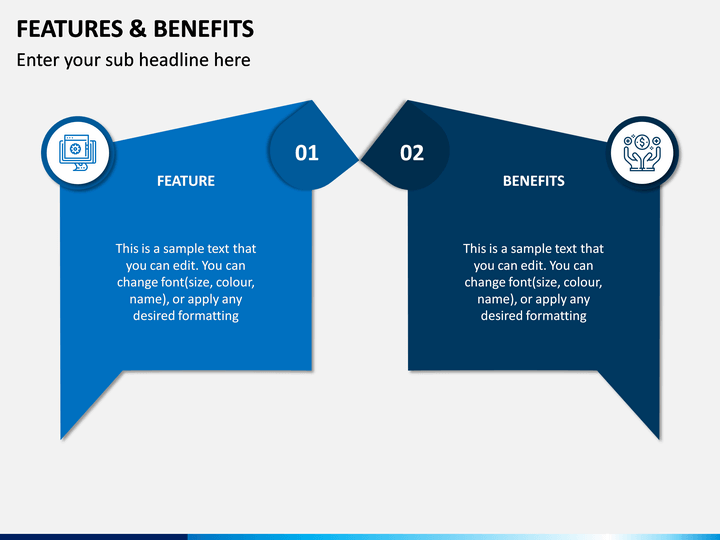
Choose, edit, or create a theme or background for your presentation. choose the order in which they are presented) Add, delete, and organize slides (i.e. Learn more about presenting your slides, including controls like moving between slides, advancing automatically, using speaker notes and presenting with Chromecast from a mobile deviceĪdd, Edit, and Format Content Edit and Format an Entire Presentation. Share files and folders with people and choose whether they can view, edit, or comment on them. Create a new presentation from a template. Blank your screen during your presentationĬreate and Share Slides Create a Slides Presentation. Mute a video so that you can talk over it. Add and edit tables, charts, diagrams, docs, or slides from another presentation. Add, edit and format text, shapes, and lines.


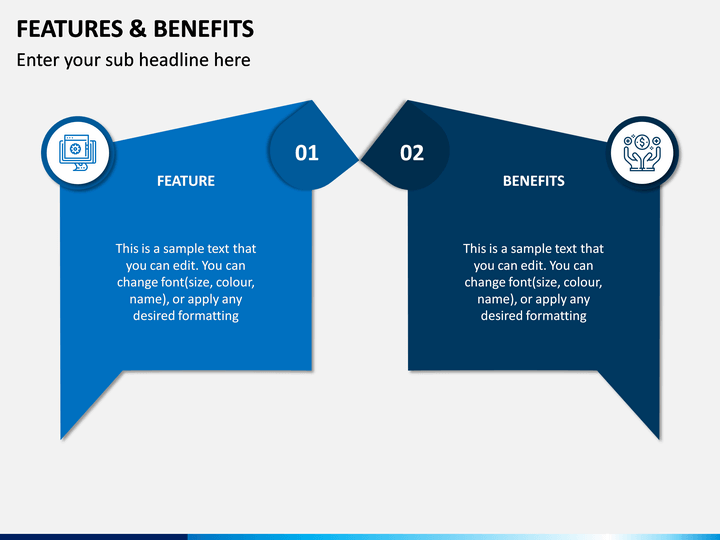


 0 kommentar(er)
0 kommentar(er)
